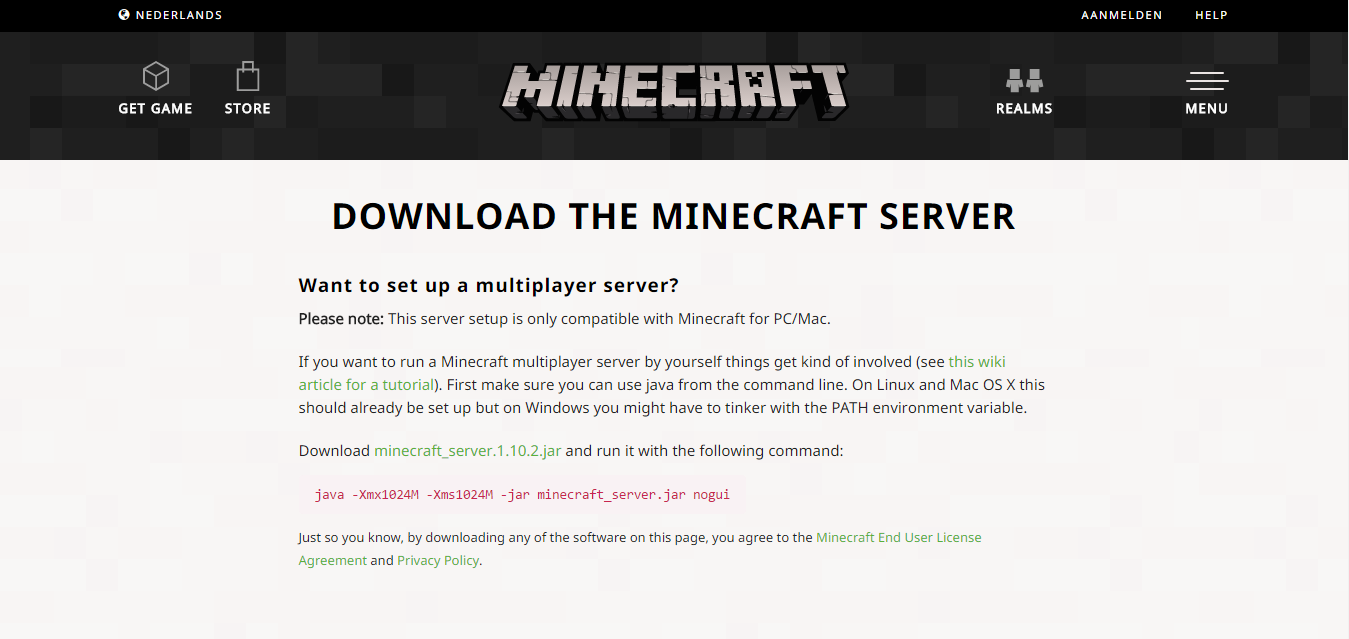
Heb je altijd al je eigen server gewild maar weet je niet hoe? Wil je graag met je vrienden spelen? Hier is een tutorial. Belangrijk: Een eigen server is lang niet zo snel en stabiel als een host zoals bijvoorbeeld ServerBuilds. Ook staat je server niet 24/7 aan. In deze tutorial wordt Windows 10 gebruikt.
Eerst moeten we alle benodigde bestanden downloaden:
Dit doen we op de officiële Minecraft website. Klik hier om naar de goede pagina op de site te gaan. Als je op de site bent klik je op minecraft_server.1.x.x.jar , De x staat voor de meest recente Minecraft versie.
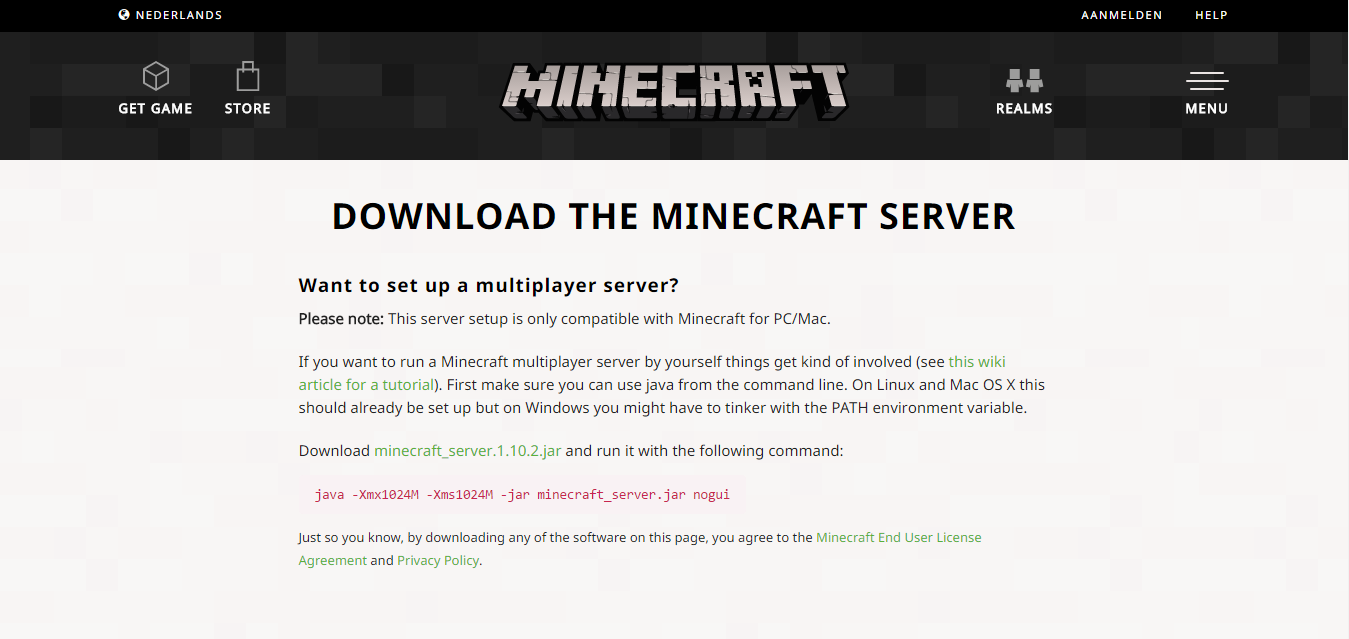
Nu we het bestand hebben gedownload kunnen we aan de slag:
Je zet eerst het bestand dat je gedownload hebt in zijn eigen mapje, hernoem het minecraft_server.1.x.x.jar bestand naar minecraft_server.jar .Dan rechtsklik op een lege plek in het mapje en ga je naar Nieuw > Tekstdocument, Je noemt hem 'START'. Als je hem nu opent kan je tekst intypen, wat je moet intypen is: java -Xmx1024M -Xms1024M -jar minecraft_server.jar nogui . Dit moet allemaal op één regel, op de tweede regel typ je PAUSE . Nu ga je naar Bestand > Opslaan als... En dan selecteer je bij Opslaan als: Alle bestanden . Je haalt de hele naam weg en noemt het bestand START.bat , Het zou er dan ongeveer zo uit moeten zien:
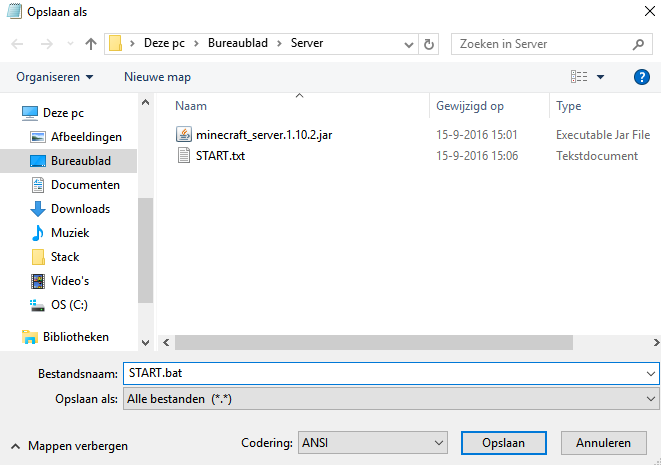
Nu klik je op Opslaan en je hebt Stap 2 voltooid!
We gaan voor het eerst de server aanzetten:
Open het START.bat bestand dat je zojuist hebt opgeslagen. Niet schrikken, er komen allemaal vreemde zinnen in beeld. Zodra het is gestopt druk je gewoon op een toets om het schermpje weg te krijgen. Er staan nu opeens allemaal mapjes en bestanden in de map, voor nu is er maar één bestand belangrijk, die heet eula.txt . Open dit bestand. Er staat dat je de Minecraft EULA moet accepteren. Lees hem eerst goed door en kijk ook even bij het eerder gemaakte artikel over de EULA. Als je dit gedaan hebt wijzig je in het bestand false naar true , druk op opslaan en ga dan verder naar Stap 4.
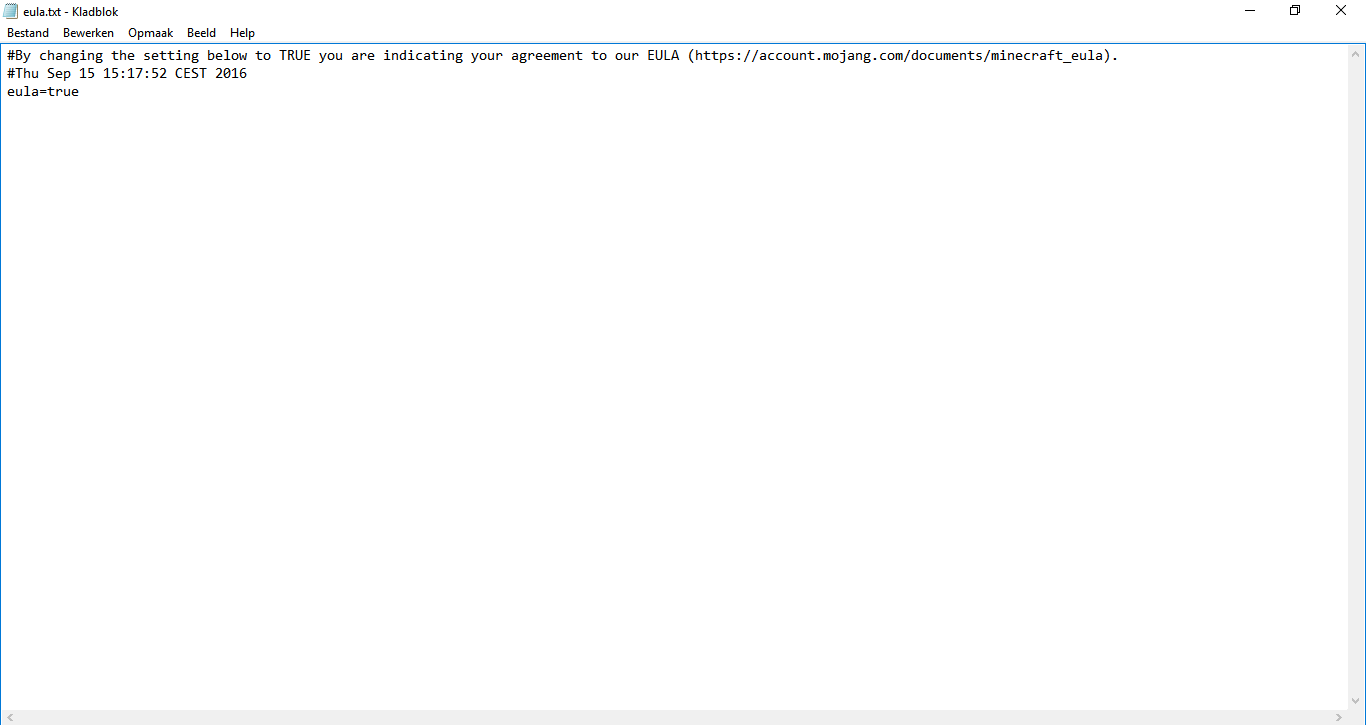
We gaan nu de server testen:
We openen nu opnieuw het START.bat bestand. Na een tijdje komt er een Windows Firewall melding, Druk op toestaan. Als er 'Done' staat dan werkt je server! Je kan je server testen in Minecraft door bij het ip localhost in te typen.
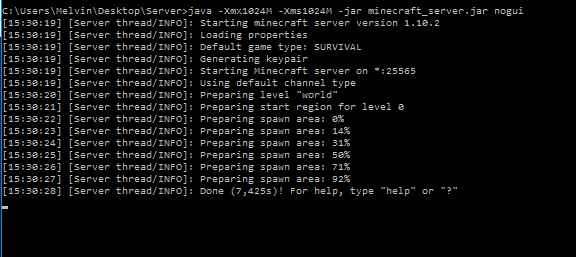
We gaan nu het IP van de server zoeken:
Nu kan je zelf op je server maar je wilt natuurlijk ook dat anderen erop kunnen. In deze stap gaan we enkel in op het met anderen spelen op je eigen netwerk/wifi. Als je wilt dat mensen via andere netwerken erop kunnen ga dan naar stap 6 (Alleen voor mensen die hun netwerk open willen zetten). Ga naar het zoek icoontje en typ cmd.exe in en druk op Enter. Je krijgt nu weer zo'n zwart schermpje en dan typ je dit in: ipconfig , je drukt nu op Enter. Er komt nu heel erg veel tekst. Zoek in de tekst naar IPv4, daar achter staat een IP. Met dat IP kunnen mensen van je eigen netwerk/wifi zich verbinden met de server. Je server doet het!
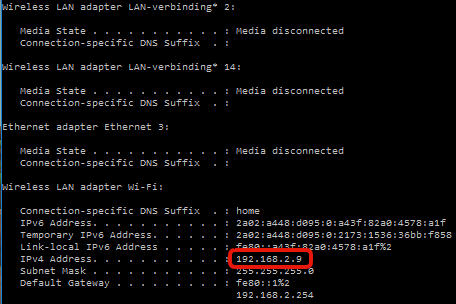
Als je wilt dat andere netwerken zich willen verbinden met jouw server volg dan deze stap. We gaan eerst weer terug naar dat zwarte schermpje met ipconfig.
Zoek naar het Default Gateway, het ziet er ongeveer uit als 123.456.7.890 . Dit IP typ je in in je browser, je zit nu in de instellingen van je router, je moet waarschijnlijk inloggen.
De inloggegevens van jouw router kan je hier vinden. Je zoekt het merk van je router en het type, en daar zie je de gebruikersnaam en het wachtwoord van je router. Als die niet werken vraag dan even aan je ouders of het wachtwoord is verandert of vul het wachtwoord in dat je hebt ingesteld (Als je je eigen router hebt ingesteld). Meestal is de gebruikersnaam iets als Admin en het wachtwoord password of iets wat daar op lijkt. Als je bent ingelogd dan moet je zoeken naar Port forwarding . Ik kan geen plaatje laten zien omdat elke router anders is. Als je het hebt gevonden dan maak je een nieuw forward aan, Je typt bij IP in het IP waarmee je netwerk zich mee verbind. Deze hebben we in eerdere stappen achterhaald, Het IPv4 adres. Bij Port typ je bij allemaal 25565 in en bij protocol TCP/UDP. Je drukt op Opslaan en nu ga je naar https://www.watismijnip.nl/, het IP waar andere netwerken zich mee kunnen verbinden staat daar in beeld! Deel niet zomaar je IP met iedereen, met het IP kunnen mensen jouw ook DDoSen en dat wil je niet!