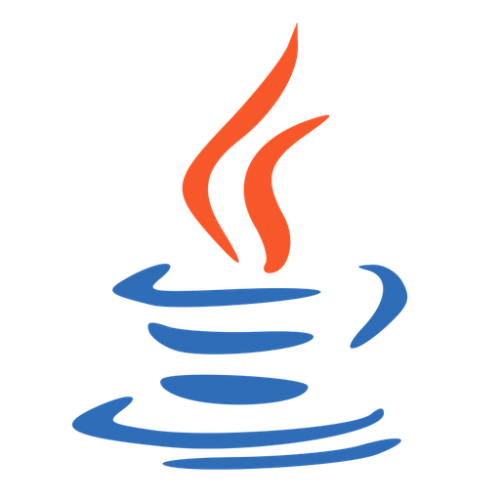Programmeren in Java | #0 - Eclipse Installeren
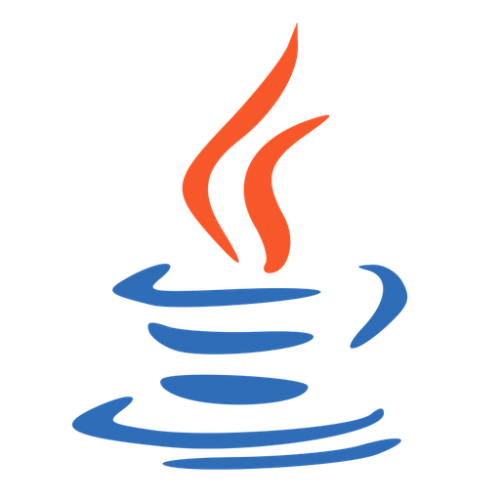
2015-09-06
Hallo, en welkom bij deze serie tutorials die gaan over het programmeren in Java. Java is de programmeertaal waarin bijvoorbeeld Minecraft is geschreven. Als je de basiskennis van Java hebt, kun je dan ook verder gaan met Java of je bijvoorbeeld richten op Minecraft mods of plugins (voor Spigot/Bukkit/Sponge/whatever). Ook kun je tutorials aanvragen. Laat gewoon even een reactie achter en ik zal kijken wat ik ermee kan doen!
Uiteraard gaan we niet direct beginnen met coderen. We moeten eerst nog de Java Development Kit en de IDE installeren. Wat is dat, een IDE? Een IDE is een programmeeromgeving, simpel gezegd. Je typt je code erin en het programma kijkt of er fouten in zitten. Die worden dan aangetoond en eventueel (automatisch) verbeterd. Erg handig dus!
1. De Java Development Kit installeren
1.1. De installer downloaden
Laten we beginnen met de installatie van de JDK (=Java Development Kit). Je weet misschien dat de nieuwste versie van Java 8 is. Die gaan we echter niet gebruiken. Omdat nog zeer veel gebruikers Java 7 gebruiken gaan wij ook met Java 7 coderen (er zit overigens geen verschil in code tussen 7 en 8, dus als je 8 wilt gebruiken: ga je gang.). Klik hier om naar de downloadpagina te gaan. Scroll naar beneden totdat je dit ziet:

Klik op "Accept License Agreement" en kies daarna de juiste versie voor jouw besturingssysteem.
Linux gebruikers kunnen het best dit gebruiken.
1.2. Installatie
Als je de installer opent (Windows) zie je dit:

Klik op "Next". Op het volgende scherm klik opnieuw op "Next". De installatie zal nu beginnen. Als hij klaar is, druk op "Close". Hij zou kunnnen beginnen met de JRE installeren, volg gewoon de instructies op het scherm. Dit doet hij alleen als de JRE nog niet geïnstalleerd is (JRE = Java Runtime Environment, de "gewone" Java). Zorg dat je alle reclame/vervelende toolbars uitvinkt!
2. Eclipse installeren
Er zijn zeer veel IDE's, maar Eclipse is makkelijk te begrijpen en daarom beginnen we daarmee.
2.1. Eclipse downloaden
Ga naar de site van Eclipse. Druk eventueel nog op Downloads als je op de homepage bent uitgekomen. Zoek dan naar "Eclipse IDE for Java Developers". Klik op de goede versie voor jouw besturingssysteem. Klik dan op "Direct link to file" in de rechterkolom.
2.2. Eclipse instellen
Pak het ZIP-bestand (of tar.gz voor Linux) uit naar de plek van jouw keuze. Start Eclipse op (je vindt het in de map waar je net het archief hebt uitgepakt). Je zal eerst deze melding krijgen:

Allereerst moet je de locatie van je workspace selecteren. Dat is waar al je projecten zullen worden opgeslagen. Vink dan "Use this as the default and do not ask again" aan en druk op OK. Je zal verwelkomd worden met een Welcome-screen. Druk op het kruisje in de tablist om het te sluiten.

Je kan nu de workspace zien. Voordat ik ga vertellen wat alles is, zullen we eerst even alles sluiten wat we niet nodig hebben. Sluit de task list, outline, problems, Javadocs en declaration. Zorg dat de console wel blijft! Als je de console niet meer ziet, ga naar Window > Show View > Console. Zo zou je workspace er nu uit moeten zien:

Okay dan, laten we een kleine tour starten.
De grote, lege, witte plek: hier zul je je code typen.
Package Explorer: hier kan je door je projecten browsen.
Console: hier zul je de output van je code zien.
Bedankt voor het lezen van de eerste tutorial! Hopelijk vond je het leuk en heb je tips of verbeteringen, laat ze achter in de comments! Tot de volgende keer!